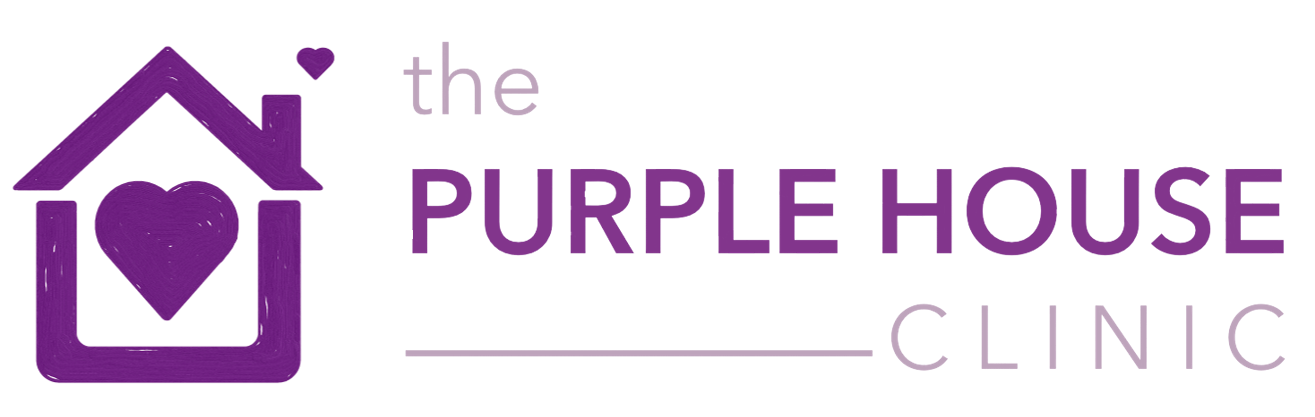Video Calling Guide for Clinicians
Video Calling Guide for Clinicians
1. General Considerations
- Consider whether there are any emotional or developmental reasons which could affect the client’s ability to access and utilise video sessions.
- Consent from the client should be obtained and documented in the notes (in the case of persons under 18 years, consent should be obtained from the parent/guardian).
- Familiarise yourself with the software before using it and read through the official guidance issued by the software provider. You should have a run through first, before conducting your first video session. If you need assistance, please contact the official support from your software provider (rather than Purple House).
- Ensure you are in a comfortable, private space where you cannot be overheard and where there is no confidential information in shot of the camera.
- Try to avoid glare in the background e.g. from a window but also make sure the room is adequately lit.
- Check your speakers/camera/microphone are on before you start by checking your computer settings.
- Agree with the client what you will do if the connection fails during the session.
- Explore whether the client has any apprehensions about using video calling and try to put the client at ease.
- Reiterate the bounds of confidentiality and inform the client that the session will not be recorded.
- Before and after the session, consider whether you will use email or screen sharing to share resources or information.
- Make an entry in Practice Pal after the session to summarise your session as you would normally.
Assess risk as you would normally in a face to face session, but also make additional consideration to the following issues that are more unique to a video session:
- Do you know where the client is (in case you discover they are in crisis)?
- What would you do if the client terminated the session and you were concerned about them?
- What would you do if you need to provide crisis information (via email?) and how can you ensure they have received this information?
2. Choosing Software
Self-employed Associates may choose which digital platform to use for video calling (although they must ensure it is GDPR compliant). Below, we have written some basic guidance for how to use ‘Zoom’ which is one such GDPR compliant platform.
As stated above, please familiarise yourself with the software before using it and read through the official guidance issued by the software provider. You should have a run through first, before conducting your first video session. If you need assistance, please contact the official support from your software provider (and not Purple House, thank you).
3. Zoom
Getting Started with Zoom
Participants can join using their desktop, smartphone, or tablet (dial-in telephone access is not currently available).
A ‘participant’ (client) does not require a Zoom account to join a meeting. However, the ‘host’ (clinician) will need to have a Zoom account (can be via Google Account).
Useful Zoom Guides (click for Zoom’s official help pages):
Mobiles – Download the app from Google Play Store (Android) or Apple App Store (iOS).
Windows/Mac-
- Click here to get started (install program/read more).
- For data security reasons, please do not use your personal Gmail or Facebook accounts to sign in.
- Purple House Employees can sign in using their work Google accounts.
- Associates should sign up to create their own Zoom account (unless they have a dedicated Gmail account for use with clients).
Scheduling a Meeting with Zoom (session)
- Click here for how to schedule a meeting (+video guidance). Scheduling is essential (rather than simply waiting for clients to sign-up/join at a pre-arranged time). However, you will obviously have to make some allowances for first time users e.g. it might be an idea to schedule for 5 minutes before and after actual appointment time. Please uncheck the box for ‘record the meeting…’ (see below for further information).
- After scheduling a meeting, and adding to Google, Outlook or Yahoo Calendars (if appropriate), you are able to invite Guests / Participants. Below is an example of an invite through Google Calendar (automatically opens when scheduling with Zoom, if you are using a Google account):
- In the email/message section at the bottom of the calendar invite (see above), edit the first line of the message if necessary (so the client understands who is inviting them), and delete the text shown crossed-out in the screenshot above (if present). Dial-in phone access is currently suspended for the basic plan, and leaving this information may confuse the client.
- Don’t forget to add ‘Guests’ (invite participants) before saving. You will then be prompted to send the invite/s.
- Click here for other ways to invite participants e.g. using ‘Zoom Desktop Client’ > ‘copy the invitation’ and paste into a normal email to send to your client (excluding everything below the Meeting ID).
- Your client will then receive an email giving them the date/time of the scheduled ‘meeting’ (session), a link and a password to join.
- When clients attempt to join a session for the first time, they will need to give Zoom the necessary permissions to operate on their device, use their microphone and camera etc.
- Clinicians may wish to email their client before the session to make sure they have received the invite to the Zoom ‘meeting’ and check they understand how it works.
Please do not record sessions as this creates data processing issues.
To prevent any such issues occurring, we strongly recommend that you ‘toggle off’ the recording feature (clients will be informed that we do not record sessions):
- In your web browser, go to https://zoom.us/profile. Login using your google account (scroll down slightly to see this option), or login use your zoom login details.
- Click ‘Recordings’ > ‘Local Recordings’ > ‘Settings’. Toggle off ‘Local Recording’ .